Are you one of those people who are looking for the best tech stack out there for programming? Do you want to have the tech stack of the coolest developers who flex with their perfectly clean desktop setups while being tech-stacked out of their minds? If you do, then you are definitely in the wrong place. The reason is that most of the time, the coolest-seeming devs are actually the normies, while the guys they call “normies” are the coolest devs out there. You see, it does not really matter how tech-stacked you are or how clean your desktop is. It is all about getting things done as efficiently as possible. If your tech stack obstructs your way of doing things and puts you in a position where you have to click your way through hundreds of GUI elements to get what you want, then I would say you are missing out on a lot.
There is not much to say about the tech stack I use because it is very simple. It starts with choosing a proper OS, which is clearly not Windows, and keeps adding different “tools” on top of each other until the tools that can be added on top of the layers below become domain-specific, depending on your workflow. Before diving into the toolset, I just want to give you the descriptions of a couple of terms used in this post. First of all, the term “window” (as in “a window on your desktop”) is used to refer to a stand-alone application window that has a unique process ID. Secondly, the term “tab” (as in “a tab on your window”) is used to refer to the part of the application window on which (some or all) contents of the same application are displayed.
Your soul is an OS
Whether you believe it or not, you are controlled by an operating system called HumanSoul v+2025. I don’t know how or when it gets upgraded, but one thing’s for sure: it is there all the time with the bucket of meat that we call “us.” We aren’t usually asked to choose our own OS when we are born, and some may say that’s unfortunate. Luckily, though, we can choose an OS for our computers, and if you make a bad choice, it may haunt you for years, if not forever. It may shape your personality to the extent that you may even stop programming and start reading Emacs tutorials, wasting your life. One such bad example of an OS for me is Windows. Why? Well, maybe you should go ask the Windows devs who wrote WSL for Windows. They might be so frustrated with their own OS that they bring a Linux environment to it. However, I count it as a win-win situation for everyone: windows devs are happy because of what WSL brings to the table, and Linux devs are happy because they get to say, “told ya it sucks!” all day long.
Let me now give you better OS options that are preferred by many real computer programmers. It has to be a Unix-based OS, folks! Such as Linux distros or MacOS. One of the popular Linux distros is Ubuntu, and this was the first OS that I started using when I got more seriously involved in the programming business. Other examples of this kind include, but are not limited to, Federo Linux, Kali Linux, SUSE Linux, and Arch Linux. Nowadays, I use MacOS, which is also Unix-based, so they feel pretty much the same to me for most of the things I do on my machine. So, if you have a MacBook computer, you can just use MacOS without any hesitation. If you have any other personal computer, you can just install Ubuntu if you don’t want to waste too much time deciding which OS is the best for your workflow.
Gotta love the good ol’ terminal window.
Do you feel comfortable working with multiple windows on your PC? Work with the terminal windows. It is much simpler than the other types of windows you might feel comfortable working with at first glance, but the neat part is that you are not actually comfortable; you have just been brainwashed to think that it’s more comfortable. You haven’t just seen the actual peak speed and efficiency some people possess while working on a computer. You haven’t seen how things could have been done way, and I mean way, faster by using a good ol’ terminal instead of low-iq fancy GUI elements… Let me now introduce you to the world of efficiency.
We will start with the terminal, obviously. You need to first have a package manager to download and install stuff on your computer. If you are using MacOS, you can go with the homebrew package manager, and if you are using another Linux-based OS, you can go with the built-in apt manager. Unfortunately, MacOS does not ship with the preinstalled homebrew binaries, so you have to install it manually. Fortunately, doing so is easy. After you have your package manager installed, you can now start downloading stuff from your terminal. Let’s see what would be the first thing to install.
Oh, My Zsh!
Now, you need to configure your shell environment inside your favorite choice of terminal.1 My personal choice for a shell configuration is Zsh or Oh My Zsh! I have been using it for quite a while now, and I like it so far. So you can also start by downloading it to give it a try to see if you like it, too. I will not talk about detailed instructions on how to install and configure it, but I will leave some links to guide you through the process. This blog post is not about the nitty-gritty details of how to install and configure stuff; it is only about giving you the necessary information about the useful tools so that you can go do your own research on them. One helpful resource for reading about Zsh and its installation/configuration process is their GitHub repo.
I assume you have already installed and/or configured Zsh. Now, you need to play with it and see what it can do for you. It won’t be too long before you realize some bottlenecks in your workflow, and you will probably want to switch back to using multiple non-terminal windows again. Don’t do it. Not yet, at least. Feeling that you cannot unleash your true potential by only using Zsh on your terminal is pretty understandable, well, because it is true. Now, you should ask yourself the following question: How do I work with (text) files on my terminal? The answer is, obviously, by using a text editor. The trick is knowing which editor is being used specifically. The first rule of thumb is to avoid any GUI-based text editors, such as your OS’s default text editor, or VS Code, Sublime, Atom, and things like that, and I don’t even mention IDEs. You should switch to using terminal-based editors, such as Nano, Vi(m), NeoVim, Emacs, and so on. To be more specific, not all of these tools are really that great for efficiency. For peak efficiency, I would suggest using Vi (or Vim, whatever).2
You must be full of Vim!
If you are a coding enthusiast, then you must utilize what Vim offers you. Vim is a highly configurable text editor built to make creating and changing any kind of text very efficient, according to its website, and I confirm the accuracy of this description firmly. I am, in fact, a big believer in Vim. It comes as just vi in most Unix and MacOS systems. After downloading Vim with a package manager, you should learn how to use it. You will find yourself not being able to quit Vim once you realize how much value it brings to your life. And, you are usually blessed with this realization twice in your life: when you launch Vim for the first time in your life and after you have launched it “many-many” times. At some point, you may want to do everything in Vim, like, literally everything. But you should maybe go socialize with real people sometimes instead of just smiling at the ASCII image produced by the :smile command in Vim. Definitely not always, though. Learning Vim will require some time, but it won’t take long before you get the basics settled in. Its learning curve is probably steeper than that of Emacs because Vim’s default commands are more intuitive to remember and get used to. Some may even call Vim motions the motions that the god used to navigate between different human body parts for further modifications. Who knows? Might be true… Anyway, here is a cool vim cheat sheet. Practice Vim by working on some real projects you have, as it is usually the best way to dial up your custom key bindings in vim configuration file (.vimrc) since you will realize what things actually matter to you to do even faster.
I assume you have already set up Vim and learned how to use it properly (to some extent, at least). Now, you are probably thinking that you are already on peak programmer performance by using your terminal and Vim, but no, no, no, my friend, you are only halfway there (maybe even less). Still not mind-blown? Okay, let’s continue to the next bit. You may have realized that your efficiency is now bottlenecked by switching back and forth between your Vim editor and terminal window. You probably have multiple terminal tabs open, on some of which you have your Vim session and on the rest of which you have other things going on. The other possibility is you have multiple terminal windows open, in which case you are already reducing your performance by working with multiple windows without knowing how to navigate between them efficiently. You also don’t close your terminal(s) to avoid throwing your already-running sessions into the empty void. That’s why I would like to now introduce you to the terminal multiplexer, or tmux for short.
Terminal multiplexer got your back.
You ask, what is the terminal multiplexer or tmux? It is a tool that operates on your terminal to make life easier for you. It makes life easier by addressing the problems mentioned above. These are some of the problems: working with multiple terminal sessions, terminal window/tab management, and terminal sessions running in the background. The first thing is that you can have multiple terminal sessions within one tmux session, and those sessions do not go anywhere even when you quit your terminal unless you explicitly want them to be gone; they just run as the background processes by default which you can connect to on after opening up a new terminal session. Then, you can display multiple terminals on the same Tmux window, divided into horizontal and/or vertical sections; you can navigate between different Tmux sessions and terminal windows really fast within Tmux. Here is a tmux cheat sheet that will get you started.
Tmux will quickly become your best terminal multiplexer due to its simplicity and efficiency. Once you have played with it enough with the default settings, you will jump to customization by creating your own tmux configuration file (.tmux.conf). At that point, the big picture of the tech stack will have to emerge slowly — you use Vim as a text editor (with plugins and whatnot) on top of Tmux (also with plugins), which acts as a terminal manager on top of your terminal, which has the Zsh shell environment (also with custom configurations) and a package manager such as apt or homebrew. Cool!
Still insisting on using multiple windows?
You have come this far already and feel comfortable using the tech stack described up until this point? Bravo, you are already much more performant in the things you are doing with your computer than you were when you started reading this blog post. Let’s get to the serious talk now. You may still think that you are somewhat bottlenecked. Let me ask, though: Bottlenecked by what? You say: By not being able to use multiple windows efficiently. I say: But you don’t need to! You say: F*ck you! I say: I understand your frustration now, and let me help you with that. Some say this is an NPC dialogue from an old-ass game, but I claim we are all NPCs anyway, and the game we are playing has thousands of billions of years. So, bear with me here for a minute, okay?
You are allowed to use a web browser.
Technically speaking, you don’t even need to use a web browser window outside the terminal because there are also tools to search stuff on the web without leaving the terminal. Some of such tools are brow.sh, w3m, and lynx. However, let’s say you want to watch a video on YT after having a 4-hour burnout from debugging your C code. Actually, this is not the only reason that you would want to use a graphical web browser. You can use a browser for pretty much any reasonable reason. The thing that threw me off about using a graphical web browser at first was that I had to move my fingers away from the keyboard to a trackpad or mouse too often. If you also want to keep using a graphical web browser like me, the solution is to use an extension that lets you navigate through the browser elements by using keyboard shortcuts. One such extension that I am using with Safari is the Vim-like extension. It should be supported by Firefox, too (not that I necessarily recommend using Firefox).
Window manager is what you need.
Usually, all well-known OSs come with a crappy window manager (wm). A WM is a tool, like many others, that helps to ease our lives with multiple windows by giving us functionalities for fast navigation by using terminal commands. If it is a terminal command, you can just type it without moving your fingers to your mouse or trackpad, and that’s what we like! There is more than one WMs, but I will just give you two based on the different OS you might have. If you are using MacOS, you can go with the Yabai, and if you are using a Linux-based OS, you can go with the i3 window manager.
The thing with the window manager is that you get to navigate between your displays, workspaces, and open windows very fast. A display refers to a monitor screen; a workspace refers to a group of open windows in a display; an open window refers to a running application window. For example, you can have 2 displays (your laptop’s screen + an additional monitor connected to it), 3 workspaces in your laptop’s display and 4 workspaces in the other display, and 1-to-4 open windows in each workspace. It is also worth mentioning that WMs are all about running commands to navigate between your windows and whatnot, but you don’t actually want to type commands on your terminal each time you want to move from one window to another. What you want is the shortcuts, and those shortcuts can be made by using another “extension-like” tool known as hotkey daemon. You can use sxhkd for Linux and skhd for MacOS. As with other tools, you will probably end up having your own custom settings for the WM and the hotkey daemon you use; you can create and modify .yabairc and .skhdrc configuration files for yabai and skhd, respectively.
Congrats!
You have come this far, huh? Maybe you are one of the most efficient in the game, and being one of the most efficient may make you one of the best at some point, too. So, stick with your determination; it may be worth it after all.
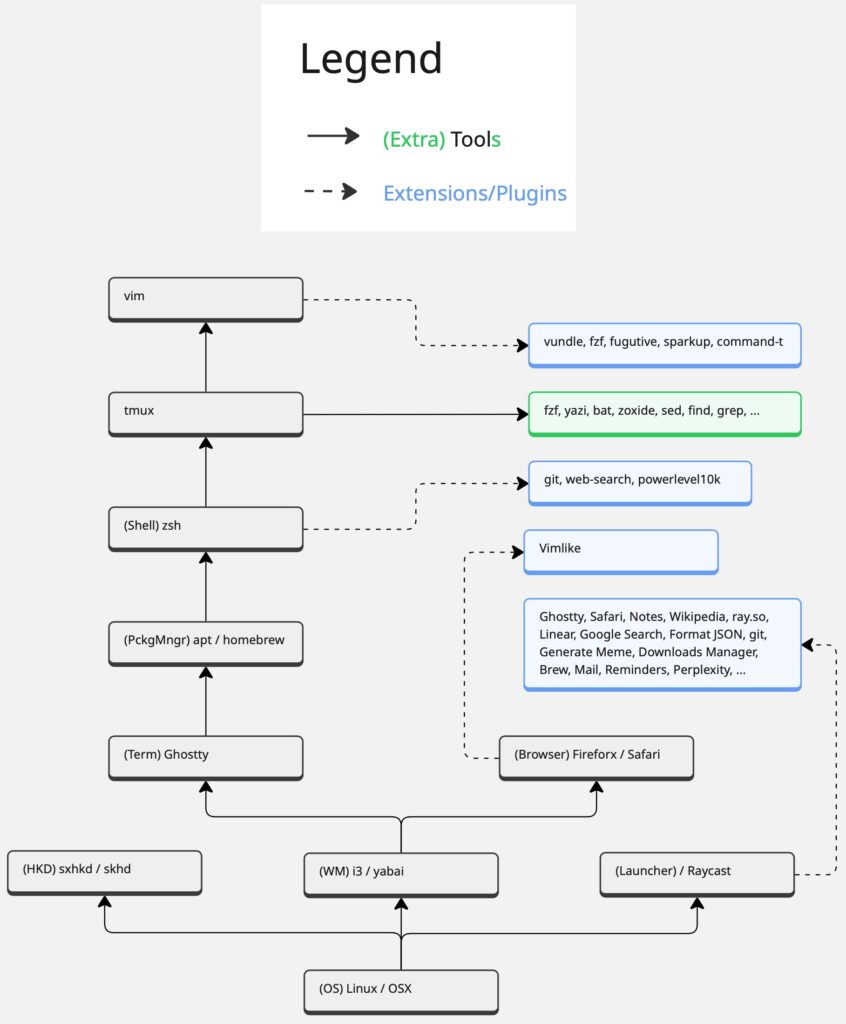
I will say no more. I’ll leave you with the simple but honest tech stack. Enjoy!
- You can use iTerm on MacOS, but if you are new to things, you can just start working with the vanilla Terminal itself. ↩︎
- We don’t do Emacs here, Emacs users. Are we sorry about it? Not one bit. ↩︎